I tried to do this with Migration Assistant (OS Lion to OS Lion) and it did not work. I called Microsoft, and they suggested various things, but in the end the following worked:
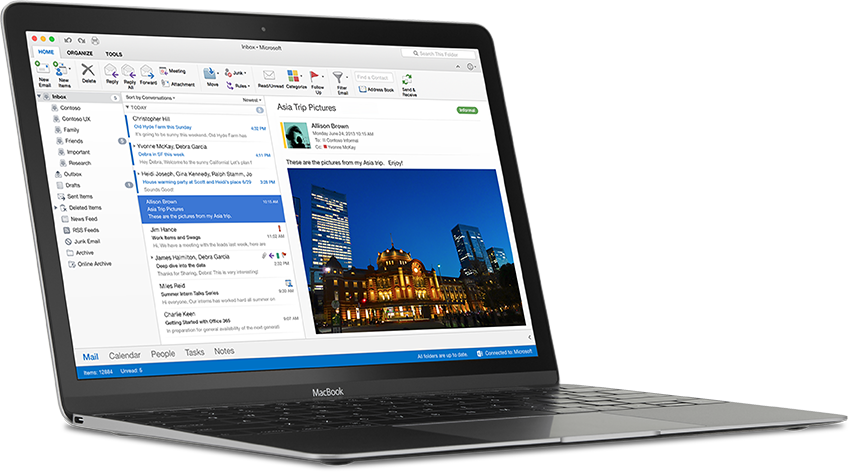
There is not a simple process to transfer a Microsoft Office license from one computer to another: you have to completely uninstall Office from the old computer (either using the Windows Control Panel or the Office Removal Tool, as you can read here), then you will install it on the new computer and activate it; you have to use the same Microsoft account you've used for the. Transferring Microsoft Office from one computer to another computer is no more a tedious job. After receiving huge feedback from the users in 2013, requesting for the user rights to transfer Microsoft Office to another computer. Microsoft finally agreed to allow users to have their Microsoft Office transferred to new a computer. You have a new Windows PC or Mac. But all your files are on your old computer. This tutorial explains how to fix that. There are several ways to transfer your files. The best way to transfer files to a new Windows PC or Mac Using a cloud storage service removes the hassle of transferring files to your new computer via utilities or external drives — and it.
a) Make sure that there is NO copy of Office 2008 on the new computer. (Go into applications and get rid of the folder if it is there, and then empty your trash).
Transfer Data From Mac To Pc
b) Go back to your old computer and copy the entire Microsoft Office 2008 folder (which you will find in Applications) onto a memory stick or portable hard disk (it is about 1.4 gigs), and then copy that folder into the Applications folder of your new computer.
c) Launch it on your new computer. It will take you through registration, etc, but it should work.
NOTE: Doing it this way works fine for everything but Entourage. This will not migrate some of your Entourage data, according to Microsoft.
NOTE 2: If the above does not work, erase all MS OFFICE 2008 files/folders from your new mac and create a new user profile and start again.
Feb 16, 2012 10:54 AM
Ever since its launch, Microsoft Office has secured and held on to the top spot among all the office application packages. Its easy to use and robust office management software make all your work simple and efficient. Even in the field of personal use, the Microsoft Office applications are preferred by millions of users worldwide. But when you need to change your laptop or computer because of breaking down or simply to change the ownership, then you need to transfer Microsoft office to a new computer. This can be a tricky job if you have no idea how to do it.
So, in order to help you, here we are explaining the steps to transfer Microsoft office to a new computer. Follow this guide for the smooth transitioning from your old computer to the new one.
How to transfer Microsoft Office to another computer
To get started with the process of transferring Microsoft Office to a new computer, you need to first deactivate your Office account and completely uninstall Microsoft Office from your old computer. Note that you can transfer Microsoft Office to another computer only if you have the product serial code.

Transfer Microsoft Office to New Computer
Step 1 – Deactivate Microsoft Office on your old computer
- Open any web browser application on the computer from which you wish to transfer Microsoft Office. Go to Microsoft Webstore.
- Then log in to the Microsoft store using your username and password. Once you have logged in, you can access the list of all active installs that you currently possess.
- You can see an orange button named install in the column “install”. Click on the install button.
- Then click on Deactivate install under the column named installed.
- Confirm to deactivate the install by clicking on Deactivate in the pop up menu which appears to confirm the deactivation of your Office.
- Now your Office install is successfully deactivated.
Step 2 – Uninstall Microsoft Office from old computer
The next step is to uninstall Microsoft Office from your old computer. To do so follow these steps
Uninstall Microsoft Office on Mac
- Open Finder on your Mac and go to Applications.
- Locate Microsoft Office in the list of applications shown and Right click on it and select Move to Trash.
- Microsoft Office is uninstalled from your Mac.
Uninstall Microsoft Office on Windows
- Open the search bar from the start menu and type Control Panel in the search bar. Click on it to open it.
- After launching Control Panel, go to Programs
- Next go to Uninstall a Program and then select Microsoft Office from the list of programs.
- Double click it or click on Uninstall to remove Microsoft Office and all of its components from your old Windows computer.
Now that you have successfully uninstalled Microsoft Office from your old computer you can move on with transferring Microsoft Office from your old computer to the new computer. Now you have to install Microsoft Office on the new computer using the product license key.
How To Transfer Microsoft Office For Mac To A New Computer
Step 3 – Install Microsoft Office on new Computer
Mac Transfer To New Mac
- Launch any web browser and go to the Microsoft webstore.
- Login to Microsoft webstore using your login credentials.
- Click on the install option under the heading Office. This will download the setup file for installing Microsoft Office.
- Once the download is complete, launch the Setup file to install the Microsoft Office software.
- When Microsoft Office has finished installing, open it and Sign in with your username and password and then enter the product license key when asked for it.
- Your task of how to transfer Microsoft Office to another computer is completed and you have successfully transferred Microsoft Office from your old computer to a new one.
How To Transfer Office For Mac To New Computer Mac
Now you have successfully learnt how to transfer Microsoft Office to another computer. Keep following The FIX blogs for many such interesting and informative articles.
