If you use Microsoft Office 2016 with a Mac computer, you can easily import addresses or other data from an Excel spreadsheet or from your Apple Contacts. If you use Microsoft Office 2016 with a Mac computer, you can easily import addresses or other data from an Excel spreadsheet or from your Apple Contacts.
What Is A Word Mail Merge?
Mail Merge Tutorial 2016
A mail merge in Word will combine a preprepared letter with a mailing list, so that bulk mail is personalised before it is sent out. For example, you might be part of an organisation that has a list of members and you want to let them know about an upcoming Annual General Meeting. Your mailing list would be the list of members’ names and addresses, and the preprepared letter would be a letter informing them of the AGM. Each letter produced will be identical, apart from the personalised portions.
The three files involved in the mail merge process are:
- your main document
- your mailing list
- the merged document
The Main Document
You should prepare your document before you start the mail merge, so type that out and save it now. Once it’s ready, you will then tell Word the type of mail merge you are about to start: go to the Mailings tab and click Start Mail Merge > Letters.
Now we will link the letter to your mailing list.
The Mailing List
Your mailing list can be stored in a variety of different locations, such as an Excel spreadsheet, an Access database, a directory of Outlook contacts, or an Office address list. It contains the personalised details that will be combined with the document.
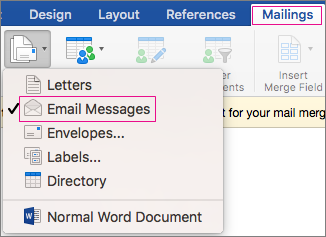
If you don’t have a mailing list when you begin the mail merge, you can get Word 2016 to create one during the merge. We recommend that you create the mailing list before you commence the merge though, so for this example we’ll assume you have an Excel spreadsheet that contains names and address that you want to mail the letter to.
Link The Mailing List To The Document
Go to the Mailings tab and click Select Recipients in the Start Mail Merge Group. We’re going to assume you have a mailing list ready to use, although you can create one on the fly. Select Use An Existing List.
In our example, we have an Excel Spreadsheet, so navigate to where that is and select it. Select the sheet that contains your data and click OK. If the first row in your spreadsheet is a header row, make sure that you check the box to say so.
Now that you have established the link between your document and mailing list, save the document.
We’re going to assume that you want to send your letter to everyone on your list, but if you want to, you can select only certain entries from the list.
Insert Merge Fields
We now need to tell Word what personal details to add to the letter and where. To do this, we will insert merge fields in the main document. We’re going to keep things very simple and we’re just going to insert the most basic information. In our example we will insert member names and addresses.
Outlook 2016 Mail Merge
First of all position the cursor where you want the address to appear on your letter. Then, on the Mailings tab, in the Write & Insert Fields group, choose Address Block.
In the window that opens, you get the chance to review and amend the format of the address that will be inserted when the merge is actually run.
Make any changes you need and click OK. You will ten see the <<AddressBlock>> placeholder appear where you inserted it.
Let’s add a greeting line: position the cursor where you want the greeting and in the Write & Insert Fields group, click Greeting Line. Again, you get the chance to review and amend teh greeting, so make your changes and click OK. You will see the <<GreetingLine>> placeholder where you inserted it.
The address and greeting are standard items, that most people will want to use in their mail merges, so they get their own special buttons in the ribbon. What if you want to insert data that is not in the Write & Insert Fields group? You will need the Insert Merge Fields button for that.
In our example we have an email address column in the spreadsheet. We’ll add that now: click Insert Merge Fields > email.
Word gets all the column headings in the spreadsheet and lists them for you to select from. An <<email>> placeholder is inserted.
All the <<>> placeholders inserted will get populated with real data from your spreadsheet when the merge is run.
Run The Mail Merge
Mail Merge 2016 Word
The preparation is complete! All that is left to do is preview what the merged letter will look like, and then run it. Click Preview Results, and then choose the Next record button or Previous record button to make sure the names and addresses in the body of your letter look right.
Make any changes you feel are necessary, and then, once happy, click Finish & Merge > Print Documents to run the merge and print.
Don’t forget to save your document.
Microsoft Office 2016 Mail Merge
This tutorial was more of a quickstart than an in depth exploration of mail merge in Word. We will be looking at all the different variations in the step involved in later tutorials, so stay tuned for those.
