- Mail Merge Powerpoint
- Merge And Compare Powerpoint
- Powerpoint Merge Images
- Powerpoint For Mac Merge Powerpoints Online
- Powerpoint For Mac Merge Powerpoints Together
PowerPoint 2011 for Mac allows you to take any of the shapes you create. You can then, useCombine,Union, Intersect, or Subtract commands to create your own new shape out of them.Play around with these commands to indulge in endless hours of fun, but be careful not to be addictive. In this tutorial, you will see how you can take two or moreshapes and intersect them to end up with interesting results. For example, we placed two basic shapes over a square (three shapes in all) as shown towards the leftof Figure 1, below. With these shapes selected, we could use the Intersect command that is explained later in this tutorial tocreate a unified, intersected shape as shown towards the right in Figure 1. This new shape only retains those areas where all the three shapeswere intersecting each other.
In Mac PowerPoint, inserting slides from other presentations or templates work pretty much the same way but the command is labeled differently. The function is located under the “Insert” menu. Even without the plugin, it is easy to combine Mentimeter with your PowerPoint presentations. Use Alt + Tab to seamlessly switch between the two programs. Activate full-screen mode and close all other programs for a flawless experience! On a Mac, use multi-touch gestures (three or four finger swipe) to move between full-screen apps. Microsoft PowerPoint 16.43 for Mac can be downloaded from our software library for free. The actual developer of this free Mac application is Microsoft. The unique identifier for this app's bundle is com.microsoft.Powerpoint. The most popular versions of Microsoft PowerPoint for Mac are 14.0, 12.3 and 10.1.
Figure 1: Sample showing the use of the Shape Intersect command
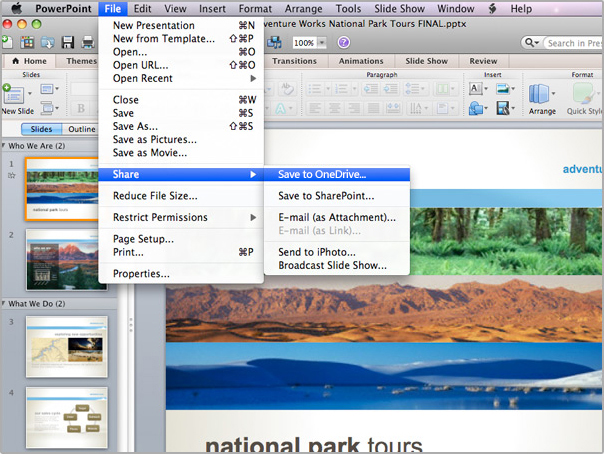
Once you finish reading this tutorial, do view the sample presentations embedded on the bottom of this page to see more samples of shapes created using theIntersect command:
- Open your presentation and navigate to the slide which contains shapes to be intersected. In Figure 2 you can see that two Octagonshave been placed overlapping each other.
Figure 2: One octagon placed atop another octagon- Select the shapes to be intersected (for this tutorial we haveselected the two octagons that you saw in Figure 2), and right-click (or Ctrl + click) them carefully. From the contextualmenu that appears, select the Grouping option. This opens another sub-menu in which you should select the Intersect command, as shownin Figure 3.
Figure 3: Intersect command selected within the Grouping sub-menu- This results in an intersected shape as shown in Figure 4. Compare Figure 2 and 4. You will noticethat the new intersected shape only retains those areas where both the octagons were intersecting each other.
Figure 4: Selected Octagons intersected into a single shape
Here’s how the Intersect command behaves in various scenarios:
- Works effectively when all selected shapes overlap each other
- If any of the selected shapes do not overlap, Shape Intersect can cause complete deletion of all selected shapes
- Removes non-overlapping areas of shapes
- Retains overlapping areas of shapes
- Retains formatting of first selected shape
You will see these guidelines in use within the embedded presentations below (scroll down this page).
The sample presentations below show how we used different shapes placed next to and above each other, and then intersected.
Click below to view this presentation on SlideShare
Click below to view this presentation on YouTube
When you’ve got more than one person reviewing your PowerPoint presentation, it’s really useful to be able to be able to quickly compare and combine two versions of the file. Everybody reviews in different ways, and collating all the feedback can become a not-so-fun game of Spot The Difference between multiple files, rather than a quick way to gather other people’s opinions on your work. Thankfully, though, it’s possible to let PowerPoint do the hard graft, so you can focus on collaborating effectively.
We have previously covered how to compare two versions of the same document in Microsoft Word, but how can you compare two versions of a Microsoft PowerPoint file? Whilst PowerPoint doesn’t let you track changes like Word does, you can still very easily compare and combine versions.
Take a look at these two example PowerPoint slides:
Figure 1: Version 1
Figure 2: Version 2
For argument’s sake, let’s say these differences weren’t immediately obvious and you couldn’t just compare the two versions yourself. Follow the steps below and PowerPoint will identify the differences for you in under a minute.
Step 1:
Download the file from your reviewer and name it something different. (Make sure it is obvious to you which is your version, and which is your colleague’s.)
Step 2:
Open one of the versions – it’s up to you which you open, but as I get quite… ‘territorial’ over my files, I prefer to open my version.
Mail Merge Powerpoint
Step 3:

Click on the “Review” tab on the ribbon and then click on the “Compare” button.
Step 4:
A dialogue box will open. Navigate to the version of the PowerPoint file you would like to compare with the one you already have open and click “Merge”.
Step 5:
When you have done this, you will return to the original PowerPoint file you had open, but you will see a “Revisions” pane and some annotations on the slides themselves.
Now there are two ways you can look at the changes. You can use the Revisions pane and use it to navigate to either the slides that have been changed or the details that have been changed.
Alternatively, you can just go through slide by slide, because happily, each change is indicated on the slide by this icon:
Step 6:
Now you have identified where the changes are you can go through them one at a time and decide whether you want to accept them or not.
Click on the icon on the slide and it will show you a list of what has changed:
Using my example, if I selected the top checkbox, all the changes listed (size and position, the insertion, the deletion) would appear on the slide.

Merge And Compare Powerpoint
If I decided I didn’t like those changes I could deselect the top checkbox and the text would revert to the original version.
I could also pick and choose from the menu and just change, for example, the size and position, without making the spelling changes by ticking only the check box next to “Size and Position”.
So you can go through edit by edit and accept or reject as you choose.
Step 7:
When you are happy that you have the file the way you want it, end the review using the button on the review tab and save the file—be sure to use a new version name to keep things organised!
Seems too good to be true right? I bet you have a few questions and I bet I’ve got the answers.
Can you compare two versions even with pictures?
Yes! It will alert you if any of your pictures have been moved and/or resized and also if any have been added or deleted.
Can you compare animations?
Sadly no. When I removed an animation from my second version and compared the versions it told me that there was “Non-mergeable content: Animations” and would only allow me to accept or reject all changes on the slide as a single group, rather than choosing individually.
Can you compare transitions?
Yes you can! Although these are easier to see if you use the “Details” section of the revisions pane as it puts the icon to the side of the slide itself.
Powerpoint Merge Images
In a perfect world we would all have co-workers who use the “new comment” button on the review tab, or who simply write their suggestions in coloured rectangular boxes.
Powerpoint For Mac Merge Powerpoints Online
Sadly, we can’t always have the perfect colleagues, however, thanks to the handy compare tool, we don’t have to suffer for their bad habits. Here’s to a swift editing process!
Powerpoint For Mac Merge Powerpoints Together
PowerPoint for Mac compatibility
Unfortunately this feature isn’t available in the latest version of PowerPoint for Mac. If it is a feature you’d find useful, you can let Microsoft know here.
