ISO image burning is rather a need when your system is compromised due to malware attack and you need to format, or you need to reset your forgotten password of your admin account. Thus if you are not fully aware of how to burn ISO image file onto to disk especially on Mac computers, this article would be the best guideline to show you the methodology. Mac besides windows computers has got certain discrepancies which makes it a bit different from others, but if you have got the right ISO image burning tool to accomplish your task, Mac computers can be as supportive as the Windows computers.
So in this post, I will show you how to create an ISO file from a bootable USB drive & easily create a backup of it. Convert Bootable USB to ISO Image File. But before we begin. Please make sure that you have a windows bootable USB drive and a USB image tool to create image from USB easily. The keyboard and mouse or trackpad that came with your Mac. If they aren’t available, use a USB keyboard and mouse. A full-installation, 64-bit version of Windows 10 on a disk image (ISO file) or other installation media. Download the Windows 10 ISO file. You can download the ISO file straight from.
Also read: How to burn ISO file to USB on Windows
Besides, the user needs to have a basic idea of what burning of ISO image file means exactly. Well, if you are not fully aware, then you should know that ISO image files are fragmented files or achieve files of an optical disk which are compressed in the form of an Image called ISO image. It is specifically characterized by the extension it uses, that is .iso file. Thus if you want to create a Windows 10 bootable USB on mac then you have to burn the ISO image files onto the disk by segregating a partitioned zone within the disk to avail the compressed files and make them executable. The methods in this article will show you how to create a Windows 10 bootable USB/DVD on Mac . Keep reading to know them in full-length.
Method #1: Create Windows 10 Bootable USB/DVD on Mac Using Disk Utility
Instead of trying out with an external agent, it would be better to make use of the in-built application of Mac, called Disk Utility to burn the ISO image files on disk to make them bootable. It comes pre-installed with the Mac OS so you don't have to worry about its downloading and installation. Just follow the steps below to burn ISO files to USB/DVD on Mac OS X.
Step 1. Go to the 'Applications' and then 'Utilities'.
Step 2. Locate the app 'Disk Utility' from the apps available on the 'Utilities' folder.
Format Usb For Iso File
Step 3. Now pull down the fileStep 4. Browse to the ISO image file that you want to get burnt into your specific drive and click 'Ok'. menu and choose 'Open Disk Image'. Browse to the ISO image file that you want to get burnt into your specific drive and click 'Ok'.
Step 4. Insert the empty disk, be it CD/DVD or USB with a comparable storage capacity depending upon the size of the ISO image.
Step 5. Now click 'Burn' to burn the ISO image files into the disk and wait until the burning is completed.
Format Usb For Windows 10 Iso Mac Download
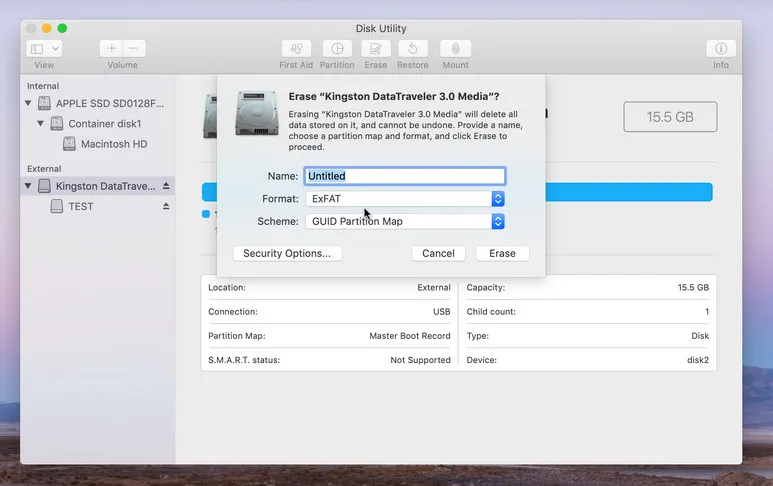
Cons:
- Sometimes the app might intermittently stop in between the process if the file size is too heavy.
- Errors are reported with Disk Utility. and only works with OS X 10.10 or lower.
- There are bugs issues, present while burning the ISO image files.
Also read: Top Free ISO Burner Software for Windows 10/8/7
Method #2: Burn ISO to USB/DVD/CD on Mac OS X using WizISO
Mac OS comes with a great a tool for making bootable USB/DVD from ISO, but unfortunately, it doesn't seem to work for burning ISO images to USB drives on Mac because it may comes with some sort of cryptic errors. Here we will introduce a professional ISO burning tool for your Mac OS X. iSeePassword WizISO is an astounding ISO burning tool which supports both Windows and Mac computers and give you ability to create Windows 10 bootable USB on Mac OS with easy.
It provides 5 powerful key feature including ISO Burner, ISO Extractor, ISO Maker, ISO Editor and Copy Disc based on different needs. Here in this section, we would only focus on burning ISO image to USB/DVD on Mac OSX. WizISO has been incessantly serving countless users across the internet with its exceptional service and its advanced features which makes it different from other ISO burning tools.
WizISO - Create Windows 10 Bootable USB on Mac OS X
- Just 3 simple steps to burn ISO to USB/DVD on Mac OS X without getting errors.
- It combines 5 functions: Burn, Extract, Edit, Create and Copy Disc.
- It works for both GPT (UEFI boot) and MBR (legacy BIOS/CMS boot) modes.
- It supports all types of system files- FAT. FAT 32, and NTFS.
- Supports both windows and Mac OS X.
Step 1. Get the program file downloaded on your Mac OS X. Launch it admin privileges so that you can exercise all the admin rights. (It may ask you to type the Administrator password).
Step 2. You can it combines five functions including Burn, Extract, Cretae, Edit and Copy Disc. Firstly click the 'Burn' option to open main interface and browse the ISO image source file from the source location.
Step 3. Either choose 'Create a Bootable CD/DVD' or 'Create a Bootable USB' depending upon the type of disk you are using to burn your ISO image files. Insert your USB or DVD/CD to your Mac OS X. Select your file format from the 'System File' section as FAT, FAT 32, NTFS.
Step 5. After you have chosen all your priorities, click on 'Burn' button to burn the ISO image file. It will take few minutes and your bootable disk will be created with the ISO image burnt onto the disk.
Burning ISO image files on Mac is not that difficult job to pull off unless you have the basic idea of ISO image files and have the right choice for burning ISO tools. Form the article above, you can clearly deduce that iSeePassword ISO Editor for Mac is the only reliable burning image tool with no demerits or limitations at all. It has been tested with many brands of computers and operating systems including the Mac OS, thus you can completely rely on it to burn ISO file to USB/DVD on Mac OS X without getting any errors.
Also read: How to burn ISO file to DVD/CD
Don't miss: How to Create A Bootable USB/DVD on Mac OS for Windows 10
Method #3: Create Bootable Windows 10 USB on Mac using Terminal
If you're Mac Sierra users then you must notice that Apple has stripped the function to create Windows 10/8/7 bootable USB/DVD from ISO on Mac Sierra and Macbook air. So it makes it very difficult to burn a Windows ISO to USB on Mac OS. But you still have a choice to do that by using Terminal command although it's very complicated. But there are many potential errors when burning ISO to USB on Macbook air or high sierra. Most Mac OS X cannot load the IntelMEI driver and pop up a 'Windows Setup could not insatll one or more boot-critical drivers. and restart the installation'. However, most of time it's working and your data will be copied.
First, mount the USB disk on your system then follow these steps –
Step 1. Open the 'Finder' option then 'Terminal' app. Now, type 'diskutil list' to find out which one is the USB flash drive.
Step 2. Let's say your USB drive is 'disk 2', so first we will have to format it in the Terminal app by typing diskutil eraseDisk ExFat 'WINDOWS10' MBR disk2.
Step 3. By entering this, the app will format the USB drive and name t 'WINDOWS10' so that you can use it as an installer.
Step 4. Assuming you have downloaded the Windows 10 .ISO file and it is stored in the Downloads folder. So, go ahead and mount the .ISO by opening it. It should be named as ' CCCOMA_X64FRE_EN-US_DV9'
Step 5. Now, on the Terminal app type the following to copy the files of Windows 10 to the USB flash drive. 'cp -rp /Volumes/CCCOMA_X64FRE_EN-US_DV9/* /Volumes/WINDOWS10/' . This will take several minutes to complete but your data should be copied and the flash drive will be bootable. You can use it install Windows 10 on any desired system. Then you can be able to install your Microsoft Windows 10/8/7 system on Intel-based Macintosh computers.
Cons
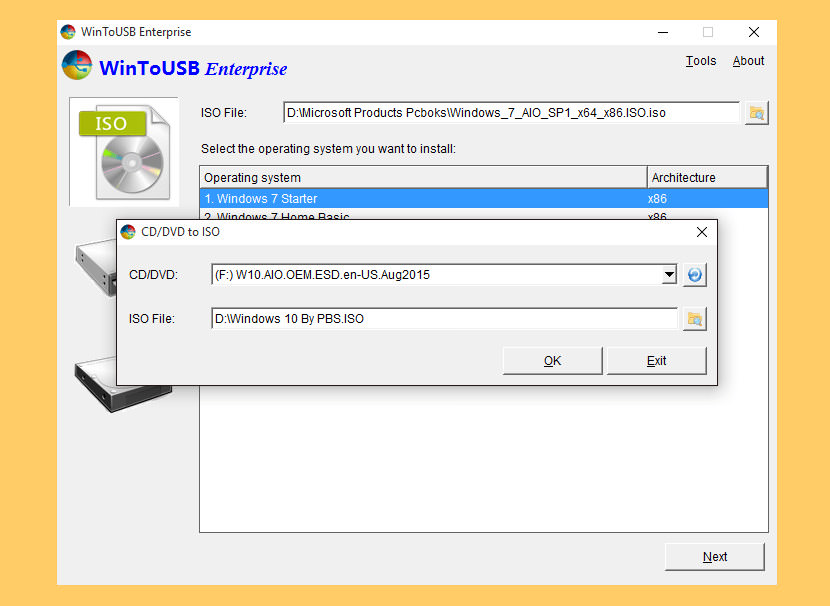
- Most Mac OS X cannot load the IntelMEI driver and pop up errors on Macbook air or high sierra.
- It requires USB with at least 40 GB space
- Won't support UEFI and 64bit Windows 10 ISO.
- Command line operations, not intended for the beginner and at your own risk.
You system may have been suffering from a Malware attack or you may have to reset your system since you have forgotten the admin account's password. Are you looking for the best way to burn ISO to USB for Mac? The process to burn ISO to USB Mac is not a simple task at all.

Since ISO is not a native Mac file type, you would have to work around a few methods or even make use of a third party tool in order to perform this operation.This article will talk about a few ways in which you can get this done for free. Some methods are pretty easy while some may seem a bit more complicated and may not deliver the required results.
Way 1: Burn ISO to USB Mac Using Terminal
You can make use of the default command line interface on your Mac system to perform the task of burning ISO to USB. Follow the outlined steps given below to burn ISO to USB Mac.
Step 1: On your Mac system, insert a USB flash drive.
Step 2: Launch Terminal by selecting Applications > Utilities > Terminal.
Step 3: Here, enter 'diskutil list' and hit the Enter key.
Step 4: All the drives will be listed out so that it becomes easier for you to locate the correct identifier for the USB flash drive. Make a note of it and unmount the drive by keying in 'sudo unmount/dev/driveidentifier which you noted down.
Step 5: If prompted, enter the Admin password and enter the following command and hit the Enter key: dd if=/path/toimage.iso of=/dev/driveidentifier
The above command will burn the ISO to USB to the drive specified by you. However, this method may seem complicated to some users. You can move ahead to the next solution if you find it complicated.
Way 2: Write ISO to USB Mac Using UNetbootin
You can make use of this utility for burning ISO to USB on Mac only when you have access to Linux distributions like Ubuntu. Once you have made sure that the utility is installed on your Mac, follow the steps below to burn ISO or DMG to USB.
Step 1: From the 'Distribution' section at the top of the software, choose the required Linux distribution. You can even provide the ISO file by clicking on the Diskimage radio button and then using the ellipsis icon to choose the ISO file.
Step 2: Specify the target drive and click on 'OK' and the bootable drive would be created.
This method is possible only if you have a Linux distribution like Ubuntu.
Way 3: Cretae ISO to USB on Mac Using Virtualbox
If none of the above suggested methods work, this method would surely help you in burning ISO to USB for free. Refer the steps mentioned below to do so.
Step 1: Install the Virtualbox client on your Mac system.
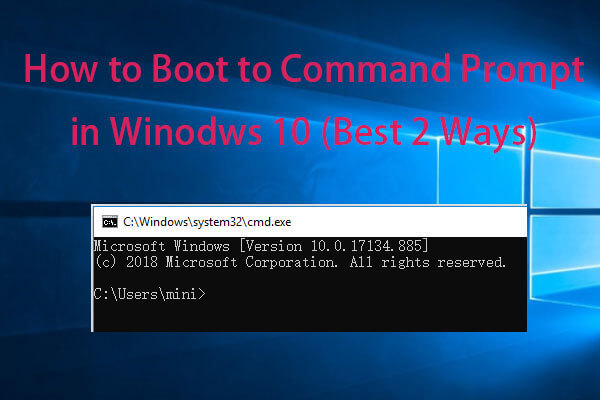
Step 2: Make a guest OS on Windows and load this Windows ISO to the system.
Step 3: Leave the other settings in the default state if you are not aware of how you can change them.
Step 4: Follow the on screen instructions carefully and then boot your system in Windows OS.
Step 5: Download the ISO burning tool once system is booted in Windows and insert the USB flash drive. Now you can burn the ISO image to USB.
Although this method is pretty effective, it takes a long time and some amount of technical expertise is required in order to get satisfactory results.
Extra Tips: How to Burn ISO to USB on Windows
If you just want to burn ISO to USB on Windows 10/8.1/8/7 system, then PassFab for ISO is your best option. This is a prfoessional program which enabled you to burn bootable ISO to USB on any Windows-based computer. You can either download Windows System ISO or Import Local ISO from it. You can even burn CD or DVD if there's no USB in your hand.
Conclusion
Through this article you can get to know different ways in which you can burn ISO or DMG to bootable USB. While some methods are easy, some are way too complicated. If you are looking for a tool to carry out this process for free, you can do that but most of the methods involved in such solutions would be pretty complicated for a novice user and also they end up consuming a lot of your time as well. Instead, you can choose PassFab for ISO tool to carry out the process of burning ISO to USB on Windows. This method is highly recommended as it is very simple and can be completed quickly without any hassles.

- Support Windows 10, Windows 8.1, Windows 8, Windows 7, etc.
- Support USB of various brands, such as SanDisk, Kingston, etc.
- Support burning ISO to USB flash drive, CD or DVD-ROM
- Support GPT and MBR partition types
